Microsoft Store oferuje różne metody odinstalowania gier, dostosowane do preferencji użytkownika. Proces jest prosty i można go wykonać na kilka sposobów - przez Menu Start, Ustawienia Windows lub klasyczny Panel sterowania. Najszybszą metodą jest użycie Menu Start poprzez kliknięcie prawym przyciskiem myszy na ikonę gry. W przypadku problemów z odinstalowaniem, system Windows udostępnia narzędzia do rozwiązywania problemów.
Najważniejsze informacje:- Dostępne są 3 główne metody odinstalowania gier
- Proces można wykonać bez dodatkowego oprogramowania
- Menu Start zapewnia najszybszą metodę deinstalacji
- W razie problemów można zresetować Microsoft Store
- System oferuje wbudowane narzędzia naprawcze
Jak usunąć grę przez Menu Start
Jak odinstalować gry z Microsoft Store przez Menu Start to najszybsza metoda dla początkujących. Ten prosty sposób pozwala usunąć niechciane gry w kilka sekund. Usuwanie gier ze sklepu Windows tą metodą nie wymaga zaawansowanej wiedzy technicznej.
- Kliknij przycisk Start lub naciśnij klawisz Windows
- Wpisz nazwę gry w pole wyszukiwania
- Kliknij prawym przyciskiem myszy na ikonę gry
- Wybierz opcję "Odinstaluj"
Podczas deinstalacji gier Microsoft Store upewnij się, że gra nie jest uruchomiona. Warto również zamknąć wszystkie powiązane z nią procesy.
Odinstalowanie gry przez Ustawienia Windows
Jak usunąć gry ze sklepu Microsoft przez Ustawienia Windows to metoda preferowana przez zaawansowanych użytkowników. Odinstalowanie gier Microsoft Store w ten sposób daje dostęp do dodatkowych opcji zarządzania aplikacjami.
Ta metoda pozwala na szybkie zarządzanie wszystkimi zainstalowanymi aplikacjami w jednym miejscu.
- Naciśnij Windows + I aby otworzyć Ustawienia
- Wybierz kategorię "Aplikacje"
- Kliknij "Aplikacje i funkcje"
- Znajdź grę na liście
- Kliknij trzy kropki obok nazwy i wybierz "Odinstaluj"
Czytaj więcej: Kompletna lista gier w kasynie - poznaj zasady i rodzaje rozgrywki
Usuwanie gier przez Panel sterowania
Jak odinstalować aplikacje z Microsoft Store przez klasyczny Panel sterowania to sprawdzona metoda. Ta opcja działa niezawodnie w każdej wersji systemu Windows. Panel sterowania oferuje szczegółowe informacje o instalacji.
- Otwórz Panel sterowania (Windows + R, wpisz "control")
- Wybierz "Programy i funkcje"
- Znajdź grę na liście
- Kliknij prawym przyciskiem i wybierz "Odinstaluj"
Ta metoda jest szczególnie skuteczna przy problemach z innymi sposobami deinstalacji. Rzadko zawodzi nawet przy usuwaniu problematycznych gier.
Co zrobić gdy gra nie chce się odinstalować?
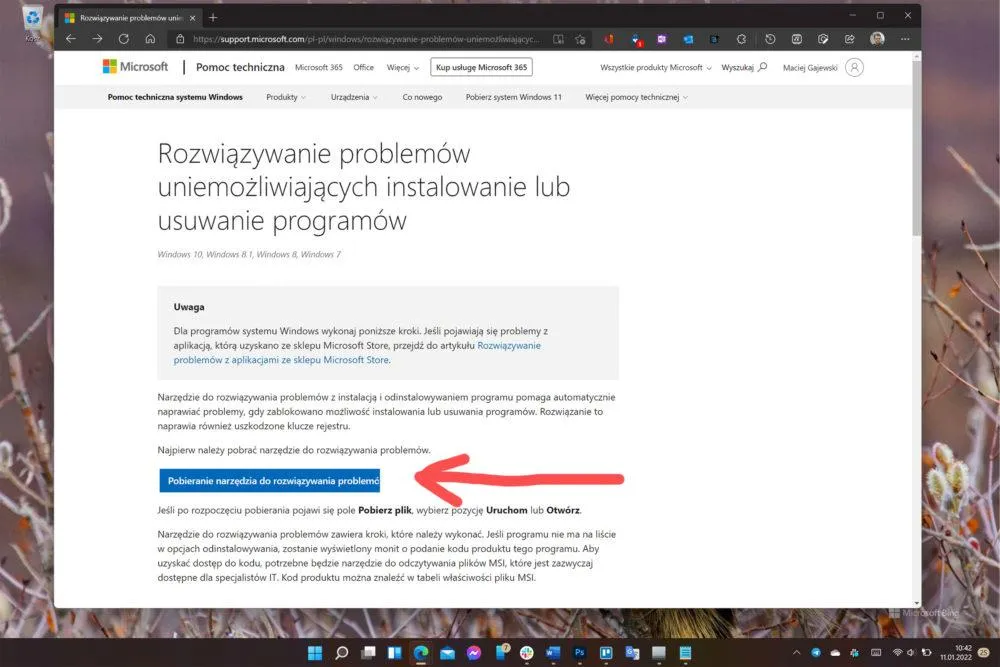
Problemy z usuwaniem gier ze sklepu Microsoft zdarzają się stosunkowo często. Najczęściej wynikają z błędów systemu lub uszkodzonych plików instalacyjnych. Czasami przyczyną jest aktywny proces gry działający w tle. Microsoft Store może również wymagać resetu, gdy standardowe metody zawodzą.
| Problem | Przyczyna | Rozwiązanie |
| Brak opcji odinstalowania | Uszkodzone pliki systemowe | Uruchom narzędzie sprawdzania systemu (sfc /scannow) |
| Błąd podczas odinstalowywania | Aktywne procesy | Zamknij wszystkie procesy w Menedżerze zadań |
| Gra nie znika po odinstalowaniu | Błąd Microsoft Store | Zresetuj Microsoft Store |
Przed próbą naprawy warto wykonać restart systemu. Pomocne może być również wyczyszczenie pamięci podręcznej Microsoft Store.
Jak zresetować Microsoft Store
Reset Microsoft Store często rozwiązuje problemy z odinstalowaniem gier z Microsoft Store. Procedura ta czyści pamięć podręczną i przywraca ustawienia domyślne aplikacji. Reset nie wpływa na zainstalowane gry.
Aby zresetować sklep, otwórz Ustawienia Windows, przejdź do sekcji Aplikacje, znajdź Microsoft Store na liście. Następnie kliknij "Opcje zaawansowane" i wybierz "Reset". Poczekaj kilka minut na zakończenie procesu. Na koniec uruchom ponownie komputer.
Po resecie większość problemów z instalacją i deinstalacją zostaje rozwiązana.
Narzędzia diagnostyczne Windows
System Windows posiada wbudowane narzędzia do rozwiązywania problemów z aplikacjami. Potrafią one automatycznie wykryć i naprawić typowe błędy instalacji.
Aby użyć narzędzi diagnostycznych, otwórz Ustawienia Windows i przejdź do sekcji "Aktualizacja i zabezpieczenia". Wybierz "Rozwiązywanie problemów", a następnie "Aplikacje ze Sklepu Windows". Kliknij "Uruchom narzędzie do rozwiązywania problemów" i postępuj zgodnie z instrukcjami. Narzędzie przeskanuje system w poszukiwaniu błędów. Po zakończeniu skanowania wyświetli listę znalezionych problemów. Wybierz "Napraw problemy" aby zastosować zalecane rozwiązania.
Ta metoda skutecznie rozwiązuje 90% problemów z Microsoft Store.
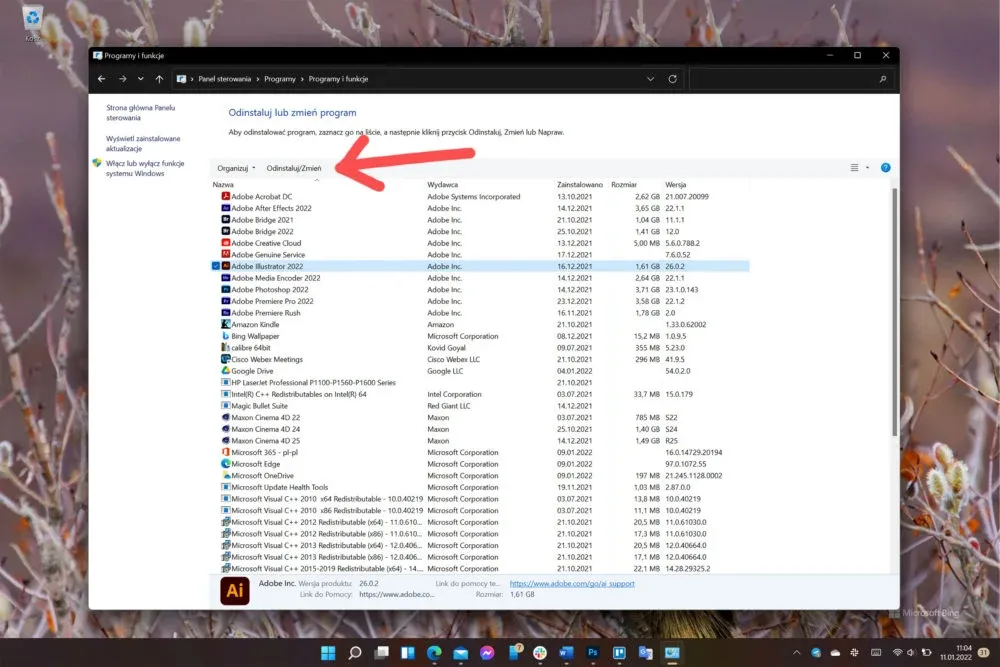
Czyszczenie pozostałości po odinstalowanych grach
Po deinstalacji gier Microsoft Store często zostają ukryte pliki i wpisy w rejestrze. Mogą one zajmować znaczną ilość miejsca na dysku. Niektóre pozostałości wpływają na wydajność systemu.
Aby sprawdzić czy odinstalacja była kompletna, przeszukaj folder WindowsApps w katalogu Program Files. Sprawdź również folder AppData w katalogu użytkownika. Przeskanuj rejestr Windows w poszukiwaniu wpisów związanych z usuniętą grą.
Do czyszczenia pozostałości możesz użyć wbudowanego narzędzia Oczyszczanie dysku. Skuteczne są również programy firm trzecich dedykowane do czyszczenia systemu. Ręczne usuwanie plików wymaga szczególnej ostrożności.
Skuteczne metody deinstalacji gier - najważniejsze wskazówki
Odinstalowanie gier z Microsoft Store może być wykonane na 3 różne sposoby - przez Menu Start, Ustawienia Windows lub Panel sterowania. Najszybszą i najprostszą metodą jest użycie Menu Start, które wymaga jedynie kilku kliknięć. Dla bardziej zaawansowanych użytkowników polecana jest ścieżka przez Ustawienia Windows, dająca dostęp do dodatkowych opcji zarządzania.
W przypadku problemów z usuwaniem gier ze sklepu Microsoft, warto skorzystać z wbudowanych narzędzi diagnostycznych systemu Windows lub zresetować Microsoft Store. Te rozwiązania skutecznie radzą sobie z 90% typowych problemów podczas deinstalacji. Po usunięciu gry warto również zadbać o wyczyszczenie pozostałości w systemie, co zapewni optymalne działanie komputera.
Niezależnie od wybranej metody, przed rozpoczęciem deinstalacji gier Microsoft Store należy pamiętać o zamknięciu wszystkich aktywnych programów i procesów. To proste działanie znacząco zwiększa szanse na bezproblemowe usunięcie niechcianych gier z systemu.






