Odinstalowanie gier z Microsoft Store to prosty proces, który można wykonać w kilku krokach. Ta instrukcja wyjaśnia, jak bezpiecznie i skutecznie usunąć niepotrzebne gry z komputera. Proces wymaga zalogowania na odpowiednie konto Microsoft i dostępu do Microsoft Store. Jest to standardowa procedura, która działa tak samo dla gier zarówno płatnych, jak i bezpłatnych.
Najważniejsze informacje:- Proces odinstalowania jest identyczny dla wszystkich gier z Microsoft Store
- Wymagane jest zalogowanie na konto Microsoft
- Zapisane dane gry zazwyczaj pozostają nietknięte
- Możliwość ponownej instalacji na innym urządzeniu
- Cała procedura zajmuje tylko kilka minut
Dlaczego warto odinstalować nieużywane gry z Microsoft Store?
Odinstalowanie gier z Microsoft Store pozwala znacząco zwiększyć ilość wolnego miejsca na dysku twardym. Nieużywane gry niepotrzebnie zajmują cenną przestrzeń, którą można wykorzystać na inne cele.
System Windows działa sprawniej po usunięciu gier z Microsoft Store, które zalegają w pamięci. Mniej zainstalowanych aplikacji oznacza szybsze uruchamianie komputera i płynniejsze działanie systemu.
| Parametr | Przed odinstalowaniem | Po odinstalowaniu |
|---|---|---|
| Miejsce na dysku | Ograniczone (20-100 GB zajęte) | Zwiększone (do 100 GB wolnego miejsca) |
| Wydajność systemu | Obciążona | Zoptymalizowana |
| Czas uruchamiania | 2-3 minuty | 30-60 sekund |
Przygotowanie do odinstalowania gier
Przed rozpoczęciem procesu deinstalacji gier Microsoft Store konieczne jest zalogowanie się na konto Microsoft, na którym zostały zainstalowane gry. Jest to kluczowy krok, który pozwoli uniknąć problemów z dostępem. Upewnij się, że masz stabilne połączenie z internetem podczas całego procesu.
- Sprawdź, czy jesteś zalogowany na właściwe konto Microsoft
- Upewnij się, że masz stabilne połączenie internetowe
- Zweryfikuj, które gry chcesz odinstalować
Gdzie znaleźć zainstalowane gry w Microsoft Store?
Microsoft Store ma intuicyjny interfejs, który ułatwia znalezienie zainstalowanych gier. W lewym górnym rogu aplikacji znajdziesz ikonę trzech kropek, która otwiera menu główne.
Jak wyczyścić Microsoft Store z gier zaczyna się od odnalezienia odpowiedniej sekcji. Sklep Microsoft grupuje wszystkie zainstalowane aplikacje w jednym miejscu, co ułatwia zarządzanie nimi.
W sekcji "Moje gry" zobaczysz kompletną listę wszystkich zainstalowanych tytułów. Gry są uporządkowane alfabetycznie, co ułatwia znalezienie konkretnego tytułu.
Czytaj więcej: Kompletna lista gier w kasynie - poznaj zasady i rodzaje rozgrywki
Metoda 1: Odinstalowanie gry bezpośrednio z Microsoft Store
Ta metoda jest najszybszym sposobem na pozbycie się gier z Microsoft Store. Microsoft Store oferuje wbudowane narzędzie do zarządzania zainstalowanymi aplikacjami.
- Otwórz Microsoft Store z menu Start
- Przejdź do sekcji "Moje gry"
- Znajdź grę do odinstalowania
- Kliknij prawym przyciskiem myszy na wybraną grę
- Wybierz opcję "Odinstaluj" i potwierdź
Cały proces odinstalowania gry z Microsoft Store trwa zazwyczaj kilka minut. Czas może się różnić w zależności od rozmiaru gry i wydajności komputera.
Co się dzieje z zapisanymi danymi gry?
Podczas usuwania gier z Microsoft Store, dane zapisów gry są zazwyczaj przechowywane w chmurze. Postępy w grze, osiągnięcia i statystyki pozostają bezpieczne na serwerach Microsoft. Twój profil gracza pozostaje nienaruszony.
Microsoft Store automatycznie synchronizuje dane gier z chmurą. Większość współczesnych gier korzysta z tej funkcji, zapewniając bezpieczeństwo postępów. Jednak niektóre starsze tytuły mogą przechowywać dane lokalnie.
Metoda 2: Usuwanie gier przez Ustawienia Windows
Jak odinstalować aplikacje z Microsoft Store można również przez Ustawienia Windows. Ten sposób daje dodatkową kontrolę nad procesem deinstalacji.
- Otwórz Ustawienia Windows (Windows + I)
- Przejdź do sekcji "Aplikacje"
- Wybierz "Aplikacje i funkcje"
- Znajdź i odinstaluj wybraną grę
Ta metoda jest szczególnie przydatna przy masowym usuwaniu gier ze sklepu Microsoft. Pozwala na szybkie przeglądanie i zarządzanie wszystkimi zainstalowanymi aplikacjami.
Metoda 3: Odinstalowanie przez PowerShell
Jak odinstalować gry z Microsoft Store za pomocą PowerShell to metoda dla zaawansowanych użytkowników. PowerShell oferuje pełną kontrolę nad procesem deinstalacji poprzez komendy tekstowe.
| Komenda PowerShell | Opis działania |
|---|---|
| Get-AppxPackage | Wyświetla listę wszystkich zainstalowanych aplikacji |
| Remove-AppxPackage | Usuwa wybraną aplikację ze sklepu Microsoft |
| Get-AppxPackage *nazwagry* | Remove-AppxPackage | Usuwa konkretną grę |
Deinstalacja gier Microsoft Store przez PowerShell jest przydatna przy automatyzacji procesu. Ta metoda sprawdza się szczególnie przy usuwaniu wielu gier jednocześnie.
Jak ponownie zainstalować usuniętą grę?
Po usunięciu gier z Microsoft Store można je w każdej chwili ponownie pobrać. Wystarczy odwiedzić sklep Microsoft Store i wybrać opcję "Zainstaluj" przy wybranym tytule.
Wszystkie zakupione gry pozostają przypisane do konta Microsoft. Możesz je pobrać bez dodatkowych opłat na dowolnym urządzeniu.
Proces instalacji gier na innych urządzeniach wymaga tylko zalogowania się na to samo konto Microsoft. System automatycznie rozpozna Twoje uprawnienia do gry. Pobieranie rozpocznie się natychmiast po kliknięciu przycisku "Zainstaluj".
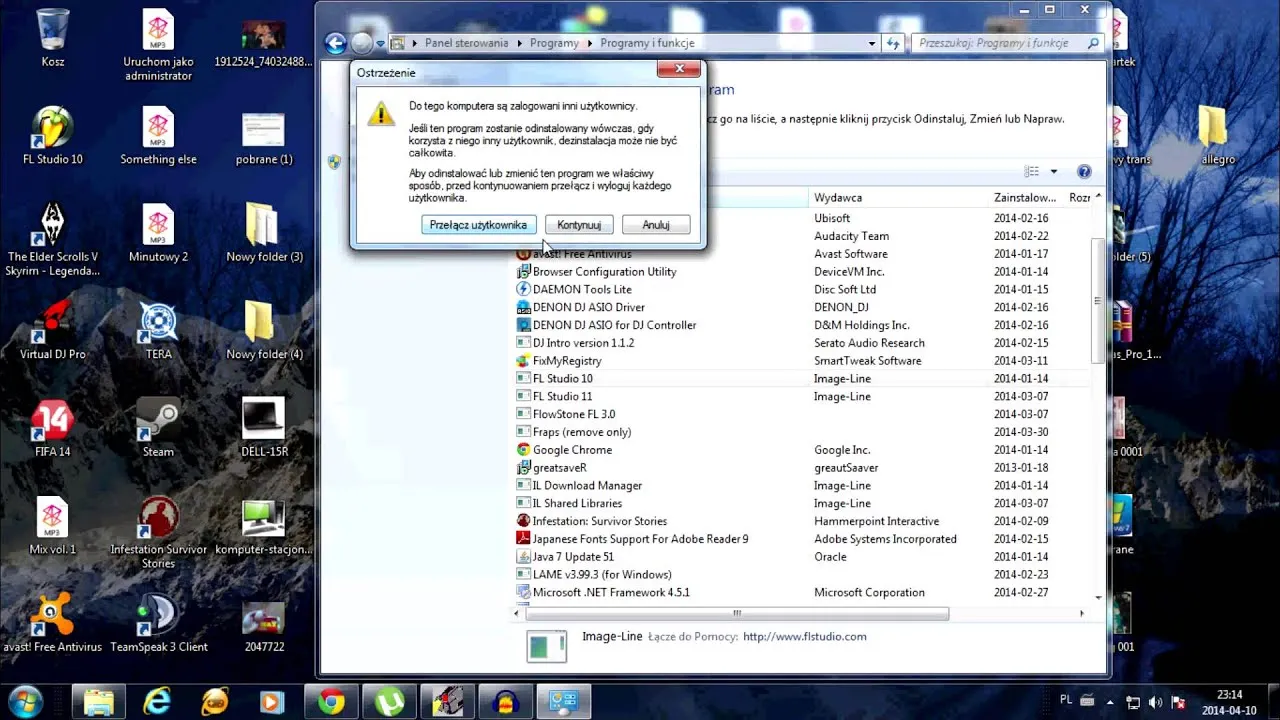
Rozwiązywanie typowych problemów podczas odinstalowywania
Czasami podczas odinstalowywania gier z Microsoft Store może pojawić się błąd 0x80073CFA. Rozwiązaniem jest uruchomienie narzędzia do rozwiązywania problemów z Windows Store.
Jeśli proces usuwania gier ze sklepu Microsoft się zawiesza, warto zrestartować usługę Windows Store. Wystarczy otworzyć Menedżera zadań i zatrzymać, a następnie uruchomić ponownie proces Store.
Problem z brakiem uprawnień podczas deinstalacji gier Microsoft Store można rozwiązać przez uruchomienie PowerShell jako administrator. Następnie należy wykonać standardową procedurę usuwania.
Pamiętaj o regularnym czyszczeniu pamięci podręcznej Microsoft Store. Pomoże to uniknąć problemów z instalacją i deinstalacją w przyszłości.
Efektywne zarządzanie grami w Microsoft Store: co musisz wiedzieć?
Odinstalowanie gier z Microsoft Store to prosty proces, który można wykonać na trzy różne sposoby: bezpośrednio przez sklep Microsoft, przez Ustawienia Windows lub za pomocą PowerShell. Każda metoda ma swoje zalety i może być wybrana w zależności od indywidualnych potrzeb oraz poziomu zaawansowania użytkownika.
Niezależnie od wybranej metody, usuwanie gier ze sklepu Microsoft wymaga zalogowania na odpowiednie konto i upewnienia się, że postępy w grach są zapisane w chmurze. Po deinstalacji możesz odzyskać nawet 100 GB miejsca na dysku, a wydajność systemu znacząco wzrośnie.
Pamiętaj, że jak odinstalować gry z Microsoft Store to nie tylko kwestia techniczna - to również sposób na optymalizację działania komputera. W razie potrzeby, zawsze możesz ponownie zainstalować usunięte gry na dowolnym urządzeniu, korzystając z tego samego konta Microsoft.






